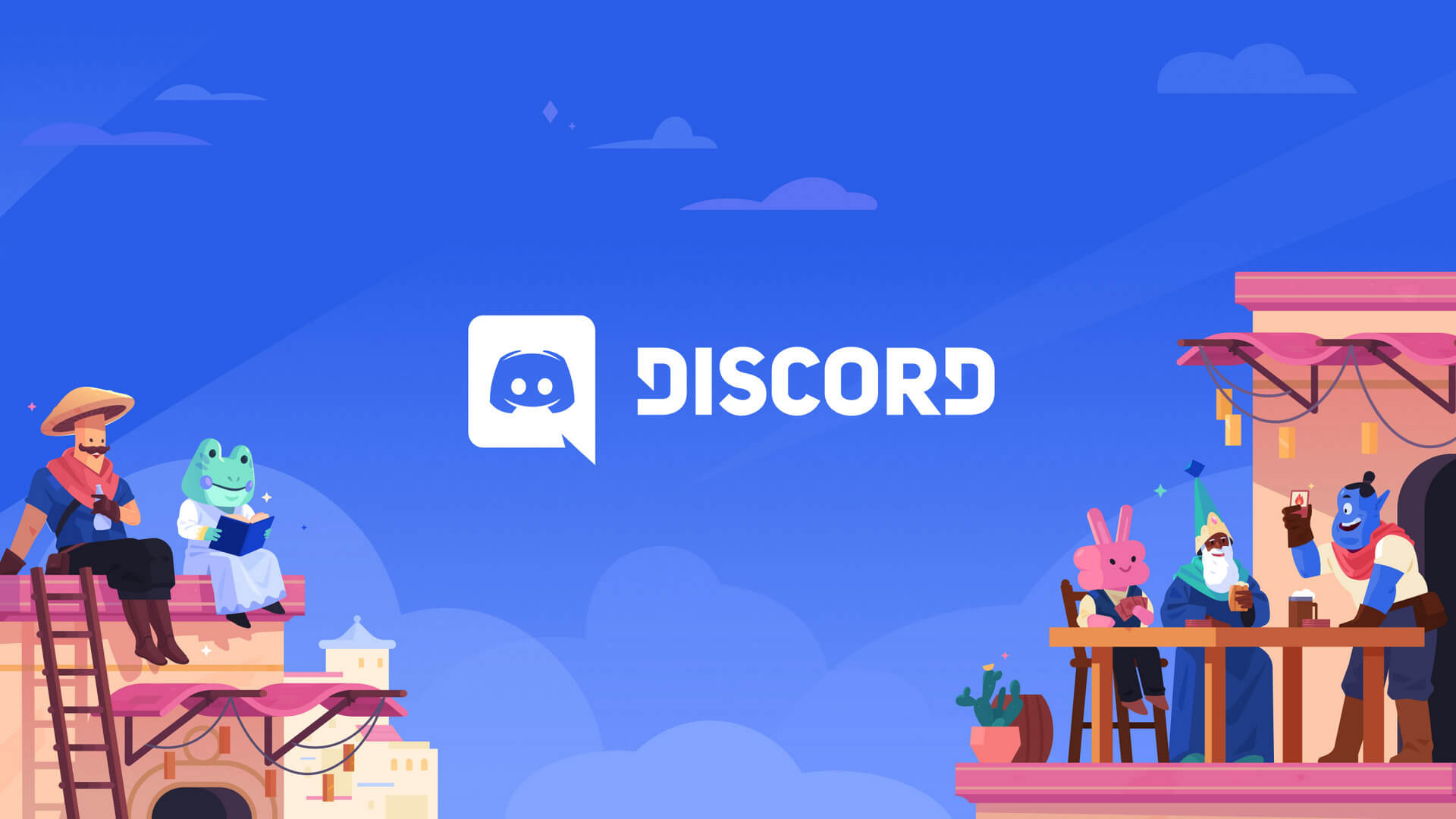Why ?
For anyone who has used Slack or IRC before, Discord is similar but with a fuller feature set originally designed for gaming communities. It has since become the most prominent communication platform used in Crypto/NFTs thanks to it’s capabilities:
- It’s free, and has some great features.
- Can join multiple groups (aka servers).
- Several topic based text channels per server.
- Voice chats within each different server (can screen share).
- DMs + Private group chats/voice calls.
- Keeps crypto related info all in one place.
Running Discord on a Browser vs. Desktop Client vs. Mobile
You have the option to use Discord via the website, desktop app or the mobile app. We suggest using Discord primarily through your browser and/or the desktop client, as both allow you to access all of the platform’s features. The phone & tablet app is a little more bare bones and a bit trickier to navigate, so it is best used to check in on things when you’re on the go or not at your desk.
- You really should be using Discord on either a web browser or the desktop client.
- Information is just easier to find and navigate on a PC vs a tablet or phone.
- Discord Mobile allows you to check in when not at your desk, but not much more.
How to use discord?
Discord official Intro : https://www.youtube.com/watch?v=TJ13BA3-NR4
Discord Settings
To access your settings options, log in through the browser or client and click on the cog button (in the bottom left of the screen). The first things we strongly suggest doing:
#1) Click on “My Account”:
- Add 2FA (Two-Factor Authentication). This adds an important extra layer of security to your account.
- Store backup codes somewhere very safe. Consider double redundancy.
- Add SMS backup authentication in case you lose your phone or backup codes.
#2) Under “Privacy & Safety”:
- Turn off “Allow direct messages from server members.” This reduces spam and scam messages.
- Disable “everyone” under who can add you as a friend. This reduces unwanted and potentially nefarious communications.
#3) Now that you have secured your account, you can ensure everything is ready to go:
- Upload a PFP (profile picture).
- Add a little info about yourself.
You may want to consider using a name and image that allow you anonymity for the time being. Of course, you can always change this later, but better to be conservative with your identity initially in the Crypto space. Many people prefer not to ‘dox’ themselves for security and personal preference reasons.
#4) Scroll down to Voice and Video and adjust any settings needed there:
- Select the microphone (Input Device) and Speakers/Headphones (Output Device), then test your mic and adjust your volumes if needed.
- Select whether you want voice activation or Push To Talk for your microphone. (Some channels/servers may only allow PTT, so set up your preferred shortcut or hotkey).
- Next, head to notifications and select/deselect the options you prefer. (Being pinged for every message on every server will be frustrating).
Pro Tip – Even if you turn off notifications on account settings, you’ll still have to manually mute every server/group you join to turn off pings. You can do this by right-clicking the server icon or the server banner at the top left (when inside that server) and hovering over “Mute Server” and clicking “Until I turn it back on.”
Navigating Discord (Browser/Client)
Down the left side of the screen are the servers you joined:
- Right-click on a server to adjust notifications, privacy settings, etc., for each one individually.
- You can drag servers on top of one another to create folders, which helps keep things organized.
- You can also right-click any folder, & select folder settings, to rename them.
On the top right side of the screen, you will see additional tools:
- Threads – They can be added to any text channel and are typically used for “subdividing” topics. If there are threads under a channel, you will see a number next to this icon. Threads also don’t automatically show in the list of channels but will be displayed once you “join” them.
- Notifications – Here, you can adjust the settings for the channel you are busy looking at, and by default, they are the same as your settings for that server.
- Pinned Messages – Things that are considered essential for or by the community can be pinned (usually by mods) to easily find them without hours of scrolling. A red dot indicates that there are new pins.
- Show/Hide Members – Entirely up to your preference, but this feature offers you more room on the screen.
- Search bar – This tool is extremely useful and lets you find a range of things fairly quickly, so it’s a good idea to learn to use it. Support discord
- Inbox – Use this feature to find messages that mention you or any roles you have in any of the servers you belong to, instead of having to click through and check servers individually. (Use the filter option to adjust what is displayed).
In the bottom left corner are:
- Your username and PFP (profile pic). Click the picture to change your activity status. Click your name to copy it to the clipboard.
- Mute & Deafen yourself options. When you aren’t talking, mute yourself.
- The settings button (cog) allows you access to the Settings page.